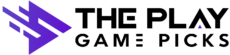Certamente, esistono diversi modi per convertire PDF in WORD direttamente online e gratis! E’ un sito simile a Zamzar che consente di effettuare la conversione di documenti PDF in formato Word. A differenza di Zamzar questo servizio non richiede un indirizzo email e alla fine della conversione è possibile subito scaricare il documento Word ottenuto dalla conversione del PDF. DocsZone è una piattaforma specializzata nella conversione dei file PDF. Oltre a convertire PDF in Word permette anche la conversione da PDF a Excel e da PDF a Immagini. Inoltre permette l’unione di più file PDF per creare un unico documento in formato PDF. Una volta selezionata la tab “PDF TO WORD” bisogna cliccare su “Select File” e selezionare il PDF da convertire in Word. Subito dopo il caricamente la piattaforma effettuerà automaticamente il tutto. E’ un convertitore online gratuito da PDF a DOC in modo da avere documenti editabili in Microsoft Word. Esso assicura un’ottima qualità dei file convertiti e il mantenimento del layout e formattazione del file PDF originario. 1. Clicca sul pulsante UPLOAD FILES e seleziona il PDF o i files PDF (fino a 20) che vuoi convertire in Word. 2. Al termine della conversione clicca su DOWNLOAD ALL per scaricare contemporaneamente tutti i file Word ottenuti dalla conversione. Tutti questi servizi sopra segnalati sono ottimi se il PDF da convertire in Word è un PDF standard, cioè non ottenuto da scannerizzazione di un documento cartaceo. In quest’ultimo caso, per convertire PDF in Word dovrai necessariamente affidarti a un software PDF con OCR (cioè con tecnologia di riconoscimento ottico dei caratteri) in modo da “digitalizzare” prima il PDF e poi procedere alla conversione in Word.
Hai una bella raccolta di foto che vorresti trasformare in un ebook in formato PDF? Hai digitalizzato le pagine di un libro come immagini in formato JPG e ora vorresti unirle in un unico documento PDF? Si può fare, ma se vuoi un consiglio non perdere tempo con i soliti software per l’ufficio, quelli sono costosissimi e impiegano un mucchio di tempo per svolgere il loro lavoro. Se vuoi capire come creare PDF da JPG ti consiglio di utilizzare le funzioni native presenti all’interno dei sistemi operativi Windows e macOS, senza dimenticare Android e iOS. Non ci credi? Allora prenditi cinque minuti di tempo libero e prova a mettere in pratica i suggerimenti che sto per darti. In men che non si dica riuscirai a trasformare le tue foto in file PDF senza spendere un centesimo e senza “impazzire” tra mille impostazioni. Come dici? Stai lavorando su un computer che non consente l’installazione di nuovi software?
Nessun problema, puoi rivolgerti anche a dei praticissimi servizi online che permettono di convertire file JPG in PDF (e molto altro ancora) direttamente dal browser. Buona lettura e buon divertimento! Per errore il tuo collega ha scansionato un documento in JPG e non in PDF, ma purtroppo tu hai la necessità di inviare poi tale documentato in quest’ultimo formato. Per questo motivo vorresti capire come creare PDF da JPG su PC, non è vero? Nessun problema, nel corso dei prossimi paragrafi ti mostrerò come agire su PC Windows e Mac, oltre che sul tuo smartphone. Inoltre, qualora ne avessi la necessità, ti parlerò anche di alcuni servizi online dedicati proprio alla modifica e alla conversione dei file PDF. Che ne dici, iniziamo subito? Per lavoro utilizzi un PC Windows e hai l’esigenza di trasformare un file JPG in PDF, o addirittura anche più immagini JPG in un unico file PDF.
Purtroppo, però, non hai la minima idea di come creare PDF da JPG con Windows, non è vero? Se utilizzi un PC con Windows 10 o successivi (ad esempio Windows 11) puoi creare facilmente un PDF da un JPG utilizzando una funzione nativa di Windows, senza dover installare un’applicazione di terze parti. La prima cosa che devi fare è individuare il file JPG che desideri convertire e successivamente fai clic su di esso con il tasto destro del mouse. Dal menu che appare a schermo fai clic sulla voce Apri con e seleziona l’app Foto. Una volta aperta l’immagine con l’app Foto, clicca sul pulsante con i tre puntini posto nella barra in alto e dal menu che appare clicca sulla voce Stampa. Per poter creare un file PDF, seleziona la voce Microsoft Print to PDF nella sezione Stampante e clicca sul pulsante Stampa posto in basso. In questo modo, invece che una vera e propria stampa, verrà creato un file PDF: decidi la posizione dove desideri salvare il file (ad esempio sul Desktop) e clicca sul pulsante Salva.