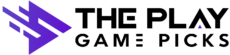Wie kann ich aus einer einer PDF Datei eine einzelne PDF Seite löschen? Welche Tools oder Programme benötige ich dafür? PDF-Dateien sind eine der am häufigsten verwendeten Formate für Dokumente, da sie plattformübergreifend einheitlich angezeigt werden können. Manchmal möchten Sie jedoch Seiten aus einer PDF-Datei löschen, sei es, um irrelevante Informationen zu entfernen oder das Dokument zu kürzen. In dieser Anleitung zeigen wir Ihnen mehrere Methoden, wie Sie unter Windows Seiten aus einer PDF-Datei löschen können. Adobe Acrobat Pro DC ist eines der leistungsstärksten Tools zur Bearbeitung von PDF-Dateien. Es bietet eine Vielzahl von Funktionen, einschließlich der Möglichkeit, PDF Seiten zu löschen. 1. Starten Sie Adobe Acrobat Pro DC. 2. Klicken Sie auf „Datei” und wählen Sie „Öffnen”. 3. Navigieren Sie zu der PDF-Datei, aus der Sie Seiten löschen möchten, und öffnen Sie sie. 1. Klicken Sie auf das Werkzeug „Organisieren von Seiten” in der rechten Werkzeugleiste. 2. Eine Übersicht aller Seiten der PDF-Datei wird angezeigt.
1. Wählen Sie die Seiten aus, die Sie löschen möchten. Dies können Sie tun, indem Sie auf die Seiten klicken, während Sie die „Strg”-Taste gedrückt halten, um mehrere Seiten auszuwählen. 2. Klicken Sie auf das Mülleimer-Symbol, das erscheint, wenn Sie eine Seite auswählen. 3. Bestätigen Sie das Löschen, wenn Sie dazu aufgefordert werden. 4. Sollten Sie nur eine einzelne Seite im PDF löschen wollen, so reicht auch ein Rechtsklick auf die gewünschte Seite und im darauf erscheinenden Kontextmenü müssen Sie „Seite löschen” auswählen. Damit können Sie die aktive PDF Seite löschen. 1. Klicken Sie auf „Datei” und wählen Sie „Speichern” oder „Speichern unter”, um die Änderungen zu speichern. 2. Wählen Sie den Speicherort und den Dateinamen aus und klicken Sie auf „Speichern”. Wenn Sie keine Software kaufen möchten, können Sie auch kostenlose Online-Tools verwenden. Ein beliebtes Beispiel ist Smallpdf. 1. Klicken Sie auf „PDF löschen”. 2. Laden Sie die PDF-Datei hoch, aus der Sie Seiten löschen möchten.
Dies können Sie tun, indem Sie die Datei in das Upload-Feld ziehen oder auf „Datei auswählen” klicken. 1. Nach dem Hochladen der Datei werden alle Seiten als Miniaturansichten angezeigt. 2. Klicken Sie auf die Seiten, die Sie löschen möchten, um sie auszuwählen. 3. Klicken Sie auf das Mülleimer-Symbol, um die ausgewählten Seiten zu löschen. 1. Klicken Sie auf „PDF herunterladen”, um die bearbeitete Datei auf Ihren Computer zu speichern. PDF-XChange Editor ist ein weiteres mächtiges Tool zur Bearbeitung von PDF-Dateien und bietet eine kostenlose Version mit vielen Funktionen. 1. Starten Sie PDF-XChange Editor. 2. Klicken Sie auf „Datei” und wählen Sie „Öffnen”, um die PDF-Datei zu laden. 1. Gehen Sie zum Menü „Dokument” und wählen Sie „Seiten löschen”. 2. Geben Sie die Seitenzahlen der Seiten ein, die Sie löschen möchten. 3. Klicken Sie auf „OK”, um die Seiten zu löschen. 4. Hier finden Sie ebenfalls die Funktion, um leere Seiten im PDF zu löschen.
1. Klicken Sie auf „Datei” und wählen Sie „Speichern”, um die bearbeitete PDF-Datei zu speichern. Microsoft Edge, der Standardbrowser in Windows 10 und Windows 11, hat eingebaute PDF-Bearbeitungsfunktionen, die das Löschen von Seiten erleichtern. Mit einem Trick ist es dann auch möglich, mit der Druckfunktion vom Microsoft Edge PDF Seiten zu löschen. Öffnen Sie die PDF-Datei direkt im Microsoft Edge Browser. „Microsoft Edge” auswählen. In Windows ist es möglich, das Standard-Programm zum Öffnen von PDF-Dateien selber festzulegen. P”, um das Druckdialogfeld zu öffnen. Wählen Sie „Microsoft Print to PDF” als Drucker. Unter „Seiten” wählen Sie „Benutzerdefiniert” und geben die Seiten ein, die Sie behalten möchten. Beispiel: Wenn Sie Seite 1 und 3-5 behalten möchten, geben Sie „1, 3-5″ ein. Klicken Sie auf „Drucken”. Wählen Sie den Speicherort und den Dateinamen für die neue PDF-Datei aus und klicken Sie auf „Speichern”. Mit diesen Methoden können Sie auf einfache Weise Seiten aus einer PDF-Datei löschen, unabhängig davon, ob Sie professionelle Software, kostenlose Online-Tools oder integrierte Funktionen in Windows verwenden möchten. Probieren Sie die Methode aus, die am besten zu Ihnen passt, und optimieren Sie Ihre PDF-Dokumente nach Bedarf. Sicherlich stellt Adobe Acrobat die professionellste Software, um PDF Seiten löschen zu können. Aber auch mit den anderen Varianten kommen Sie zum gewünschten Erfolg.
Wenn Sie Unmengen von Bildern haben und JPEG/PNG/TIFF in PDF konvertieren möchten, welches sind die besten Bild-zu-PDF-Konverter, die Sie wählen sollten? Es ist nicht schwierig, sie in das PDF-Format umzuwandeln. Sie sollten jedoch wissen, wie Sie mehrere Bilder in einer Datei kombinieren, den ursprünglichen Rahmen beibehalten, die optimale Qualität und den optimalen Rahmen beibehalten oder sogar die Texte in diesen Bildern erkennen, die berücksichtigt werden sollten. Lernen Sie einfach mehr über die 12 einfachen Methoden Konvertieren Sie mehrere JPEGs in ein PDF aus dem Artikel. Egal, ob Sie Bilder in PDFs konvertieren oder mehrere JPEGs zu einem PDF kombinieren müssen, PDFelement ist ein vielseitiger und fortschrittlicher PDF-Konverter, der mehrere Methoden zum Konvertieren von JPG in PDF bietet. Auch wenn Sie nur einen Teil des Bildes in ein PDF konvertieren müssen, können Sie die Bearbeitungsfunktionen nutzen. Es bietet auch fortschrittliche OCR-Algorithmen, um die Texte und Bilder einfach aus dem PDF zu extrahieren.